Online Ordering Instructions
Jump to:
- Logging In To Your Account
- Change Your Password
- Search / Browse Entire Catalog
- List Price vs. Customer Price
- Special Order / Call For Price Items
- View Customer History
- Search Customer History
- Print Customer History
- Create Custom Order Forms
- Generate a Request for a Price Quote
- View Order History
- Submit an Order
- Save an Order
- Print Order Confirmations
- Receive Email Updates and Important Notices
Logging In To Your Account
Go to catalog.regdist.com or click the "Order Online" button at the top of our main website at regdist.com. Log in with your username and password (password is case sensitive). If you are an existing customer placing an online order for the first time, please contact us at (585) 458-3300 or customer-service@regdist.com to setup an online account.
Change Your Password
To change your password, go to “My Account” in the black bar at the top of page and click “Change Password." Enter your new password, confirm your new password and then click the red “Change Password” button. Note that passwords must be 4 to 10 characters and include at least one number, uppercase letter and lowercase letter.
Search/Browse Entire Catalog
To search for an item that does not appear in your Customer History, you may either:
- browse through the drop down menus in the product category list along the top of the page.
- use the “search” box at the top right of the page.
- Enter the item name (ex. Betco MotoMop), part number (ex. 29276), or any keywords (ex. "autoscrubber") and click "search."
- Enter the item name (ex. Betco MotoMop), part number (ex. 29276), or any keywords (ex. "autoscrubber") and click "search."
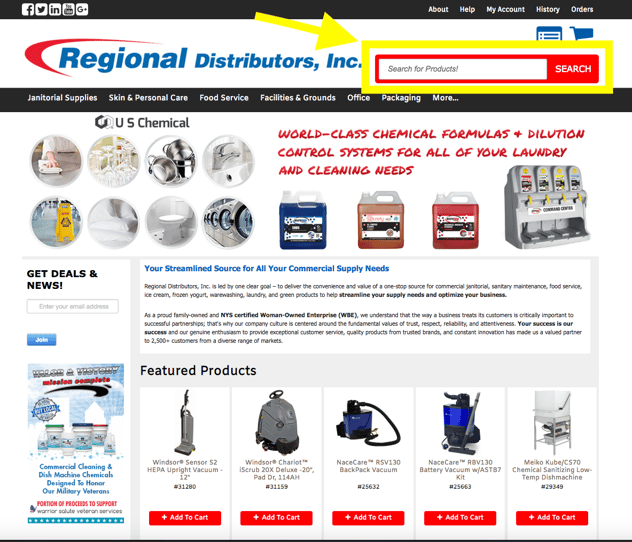
When browsing/searching, a list of matching items will display. You may change from a List view to a Grid view by clicking on the appropriate icon at the top left of the item list.
Once you find the desired product, you can either “Add to Cart” or click on the product name for more information including features, videos, brochures, spec sheets, SDS sheets, etc.
An item you have not purchased before will display retail List Price, not the correct cost to you unless you have purchased it in the past. To view your actual pricing, you may request a quote by clicking "Add to Quote," contact Customer Service or your Sales Representative, or your actual pricing will be adjusted when your order comes in if you choose to go ahead and order them.
If you submit an order for an item displaying List Price, it will be reviewed and your price adjusted before billing and shipping. Special order items will display “Call For Price” unless you have purchased the item before. See the Special Order / Call For Price Items section below for more information.
We are continuously updating and adding new items to our catalog. If you do not see a specific item you need, please contact us and we'll be happy to locate the item for you.
List Price vs. Customer Price
Important Note – An item you have not purchased before will display retail List Price or a “Call for price” message, not the correct cost to you unless you have purchased it in the past. If you choose to order the item, your price will be adjusted when the order is received at Regional. Or you may request a quote by either clicking "Add to Quote", or by contacting Customer Service or your Sales Representative.
Special Order / Call For Price Items
Special order items will display “Call For Price.” Any items marked "Call for Price" are considered special order, non-stock items and could experience a delay in shipping. To view your actual pricing, you may request a quote by clicking "Add to Quote," contact Customer Service or your Sales Representative, or your actual pricing will be adjusted when your order comes in if you choose to go ahead and order them.
View Customer History
Submitting orders through your Customer History is the fastest and most efficient way to order the items you use on a regular basis and shows all items you have purchased in the past 365 days. For items not listed in your Customer History, you may browse our catalog by category or use the red search bar.
To view your Customer History, click “History” near the top of the page and then click “Customer History.” A “Filter” box will appear. You may use the default of all ship to addresses, select the specific ship to address you’d like to view a history on, or use the “Ship To Look Up” search box. You may choose a specific product category or use the default of all categories. You may also select other sort options, or use the “Search” field within the “Filter” box to search by keyword.
Once in your Customer History, you may place an order by entering a quantity in the box on the right side of the form. Continue entering quantities as you scroll down the page. Click "Add to Cart" at either the top or bottom of the form to start the checkout process.
Important Note: If you are submitting an order from your Customer History and then would like to use the Catalog Search to find additional items, you must first add the items in your Customer History to your Shopping Cart before going to Catalog Search or you will lose the items selected in your Customer History. Also, please note that that items in your Shopping Cart time out after 30 minutes, so be sure to save your order.
Note: We are continually adding new items and typically they will appear in their respective categories. However, items from your Customer History that may be unique or new to us may appear on the Customer History page in the Un-Categorized section at the bottom of the page.
Search Customer History
If you are looking for a specific item and do not see it in your Customer History, you may search for specific products by using keywords. Enter the desired search term/keyword and click the magnifying glass icon. To search for another keyword, simply click the “Clear” button and enter a new search term.
Important Note: If you are submitting an order from your Customer History and then would like to use the Catalog Search to find additional items, you must first add the items in your Customer History to your Shopping Cart before going to Catalog Search or you will lose the items selected in your Customer History. Also, please note that that items in your Shopping Cart time out after 30 minutes, so be sure to save your order.
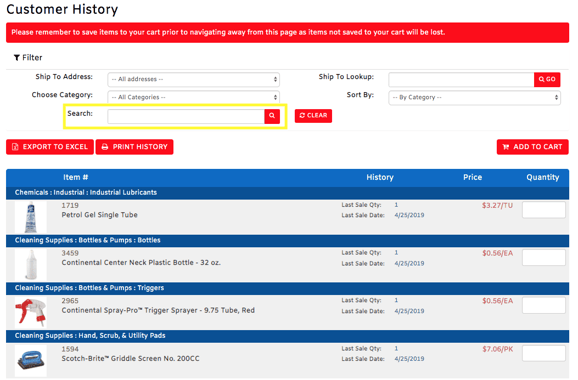
Print Customer History
You can print your Customer History by clicking the “Print History” button. When you click the "Print History" button, a small pop-up window will appear. From here, you can click the blue “Print History” link in the upper right corner of the pop-up window to print, or you can click the “Close Window” link to close the pop-up without printing.
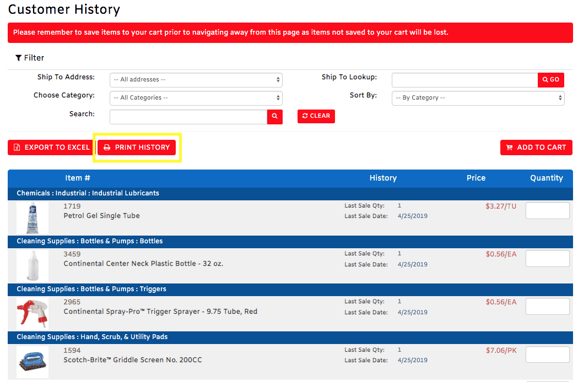
Create Custom Order Forms
Each user has the ability to create Custom Order Forms. For example, if there are 100 items in your Customer History, but your location only uses 55 of those items, you can create a new Custom Order Form with only the items you want. Custom Order Forms can be helpful for inventory management, providing separate locations their own list, or simply to have an easily printable list to reference while ordering.
To create a custom order form or view a saved custom order form, click “History” button at the top of the page and then click “Order Forms."
Watch the below short video to learn how to create custom order forms.
Generate a Request for a Price Quote
Search or browse for the item(s) you would like pricing for. Click the item number above the product name/description and then click “Add to Quote”. You can continue to add items to the quote by repeating this process. If you leave the quote form, you may return to a saved quote (during the same web session) by clicking the “Quote Cart” icon at the top of the page next to the "Shopping Cart" icon. When you've added all the items you'd like a quote on, complete the “Your Information” form above the item list, then click “Submit Quote." Someone from our office will get back to you shortly with pricing.
View Order History
To view your Order History, click “Orders” near the top of the page and then click “Order History.” Note this page will display ONLY orders you have placed through our online ordering website. For information on orders place via phone, fax or email, or orders placed through our previous online ordering system, please contact our office at customer-service@regdist.com or (585) 458-3300 Monday through Friday, 8:30 a.m. - 5:00 p.m.
Submit an Order
Watch the above short video to learn how to place an order or follow the below instructions.
Once you find an item you would like to purchase, or once you have selected an item from your Customer History, click the “Add to Cart” button near the item’s picture.
Important Note: If you are submitting an order from your Customer History and then want to use the Catalog Search to find additional items, you must first add the items in your Customer History to your Shopping Cart before going to Catalog Search or you will lose the items selected in your Customer History. Also, please note that that items in your Shopping Cart time out after 30 minutes, so be sure to save your order.
To view or edit the items in your cart, click “Shopping Cart” near the top of the page and then click “View Items.” From here you may:
- change the quantity of an item by changing the number in the “Quantity” box and then click “Enter” or “Update Cart.”
- remove an item(s) by clicking on the check box next to an item and clicking “Update.”
- “Checkout” to continue placing your order.
- “Keep Shopping” to continue browsing or adding more items to your cart.
- "Empty Cart" to empty your entire cart.
- “Export to Excel” to export an Excel list of the items in your cart.
- "Checkout" to continue placing your order.
To checkout, click “Shopping Cart” near to top of the page and then click “Checkout.”
- Enter a “Purchase Order” number, if applicable.
- Enter any “Special Instructions” or comments, if applicable, such as special shipping instructions, contact information, questions, etc.
- Confirm your “Billing Information.”
- Select your “Shipping Information” by clicking “List” and then select the appropriate shipping location, or type a search term into box and click “Go.”
- If you have multiple locations, please note that you must change the "Ship To" address for each order to be sure that it is delivered to the correct location. You can sort your Customer History by location as well, but you must double check the "Ship To" address on the top right hand corner of the final order check out screen. When placing online orders instead of calling in, your order due dates and delivery dates remain the same.
To save your order and place at a later time:
- Click “Save Order.” Saved orders may be retrieved by clicking on “Orders” at the top of the page, then select “Saved Orders.”
- Once a saved order is retrieved, you have several options including:
- update order quantities or special instructions
- add items
- print or export to Excel
- place your order
- delete your order
- start a new order
- To place your final order, click “Place Order.”
Print Order Confirmations
You can print your Order Confirmation by clicking the “Print Order Confirmation” button.
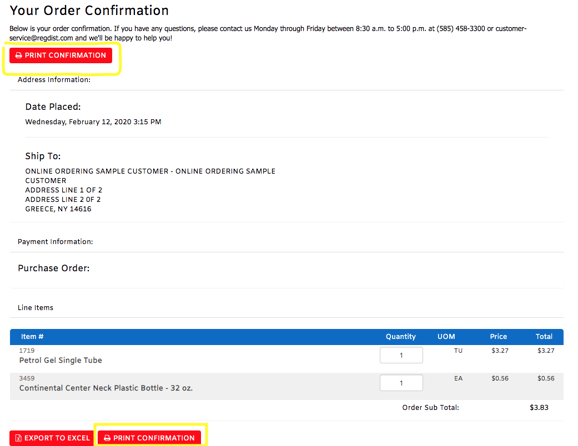
When you click the “Print Order Confirmation” button, a small pop-up window will appear.
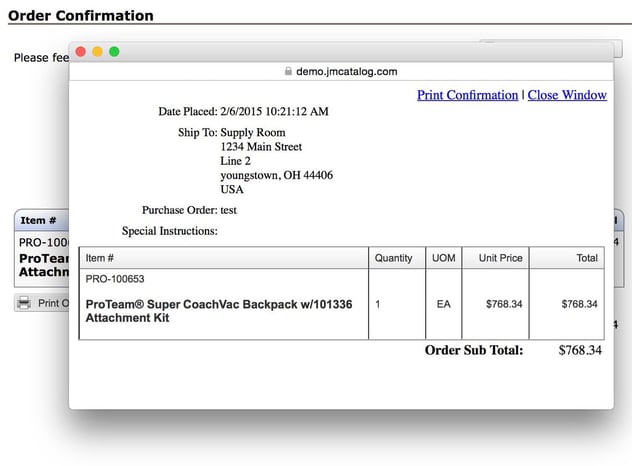
From here, you can click the blue “Print Confirmation” link in the upper right corner of the pop-up window to print the order confirmation, or you can click the “Close Window” link to close the pop-up without printing.
Receive Email Updates and Important Notices
To join our email list to receive online deals and important notices, enter your email address in the field below the “Get Deals and News” box on the left side of the home page, then click “Join”.




